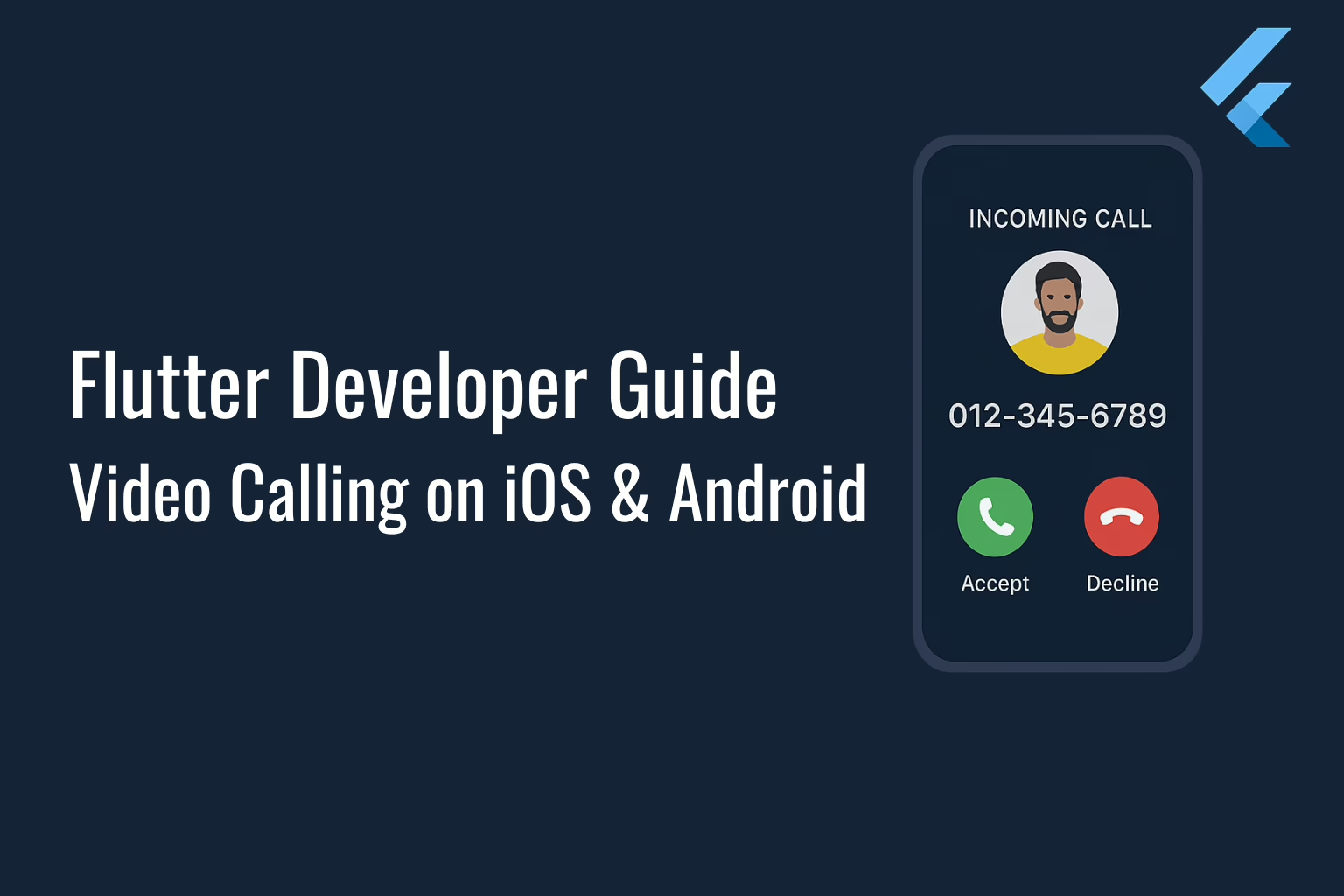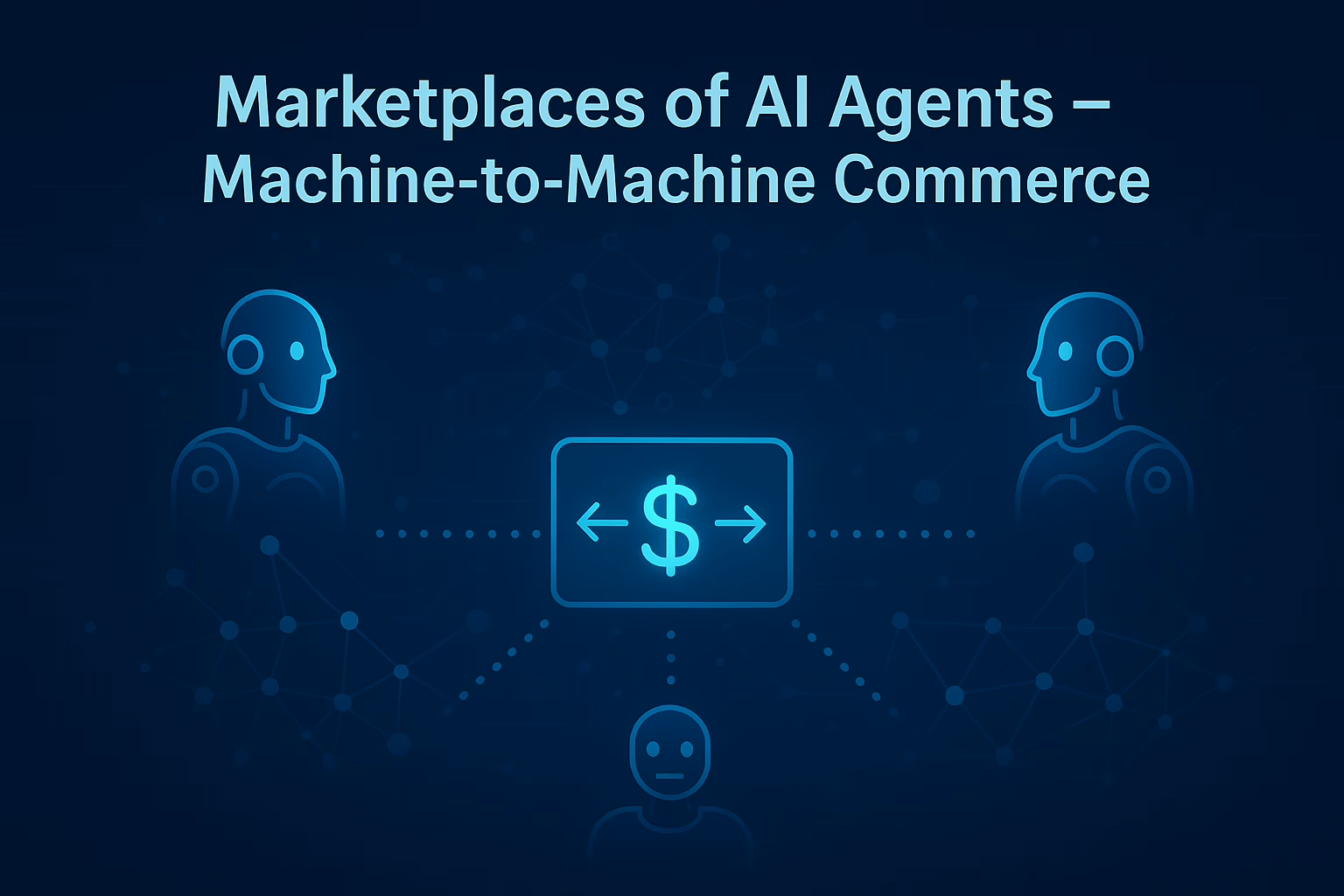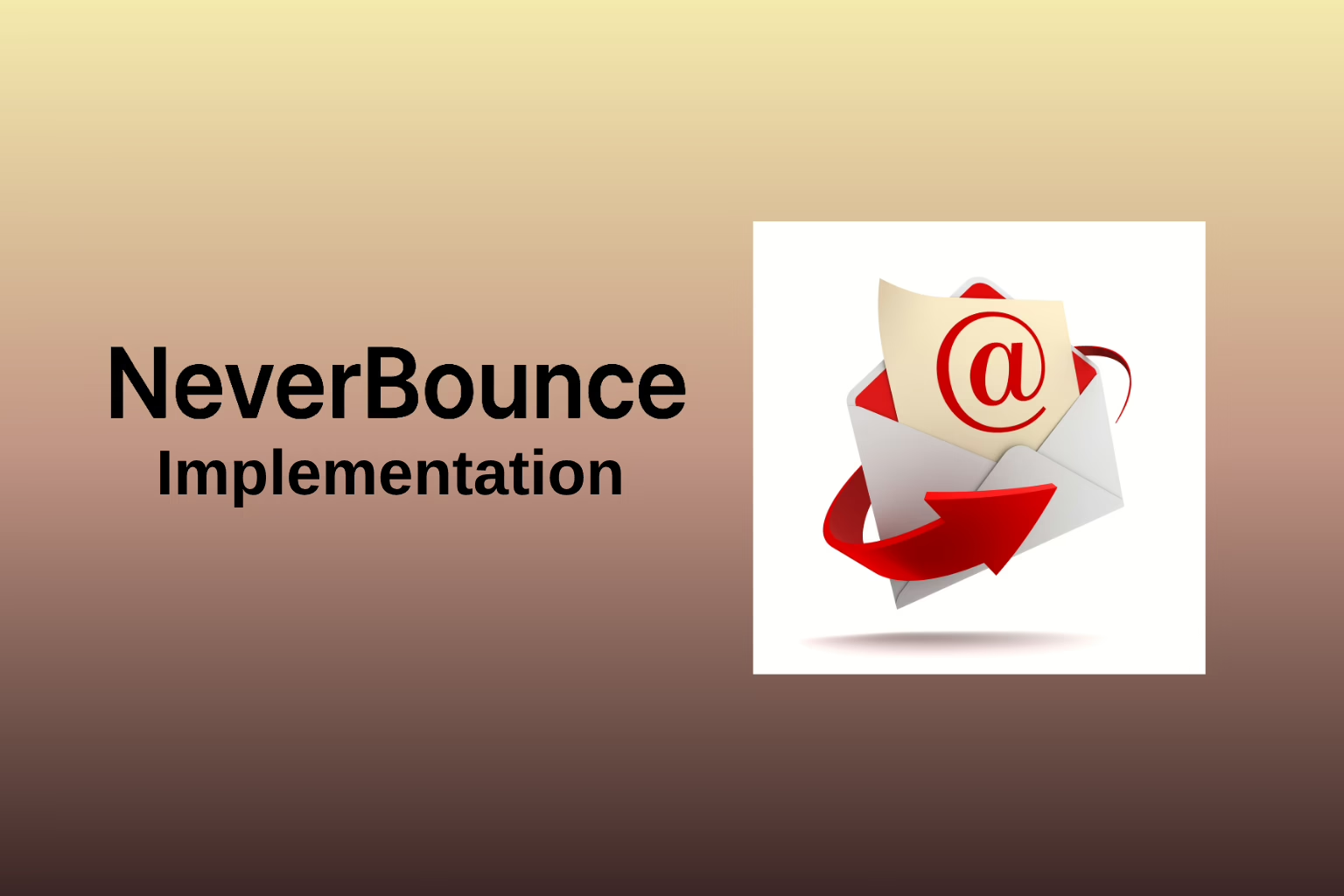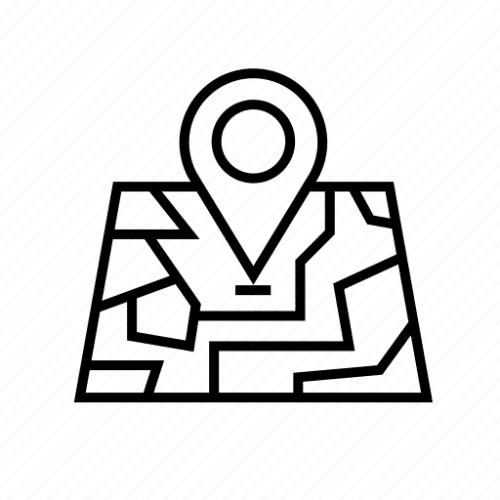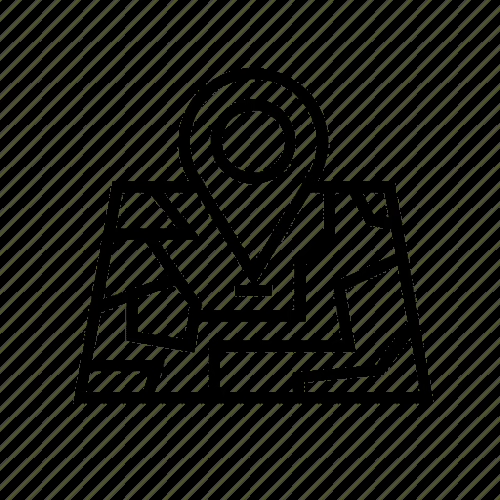Hey everyone! So, imagine this: you’re all set to launch your local web server with Apache, thinking it’ll just work as usual. You type in the command to start Apache, expecting to see everything run smoothly. But suddenly, you get this error message on your screen, something like:
(98)Address already in use: AH00072: make_sock: could not bind to address [::]:80
Or maybe you see this one:
AH00451: no listening sockets available, shutting down
These errors are Apache’s way of saying, “Hey, I can’t get started because something else is already using the space I need!” In tech terms, it’s likely because another service is already occupying the port Apache needs—usually port 80 for HTTP or 443 for HTTPS. These are the standard ports for web traffic, so Apache expects to use them by default.
This issue happens more often than you might think, especially if you’re working in a development environment with multiple services running. It could be another instance of Apache, a different web server like Nginx, or even something unrelated that’s occupying those ports.
In this guide, I’ll walk you through the steps to troubleshoot and solve this issue. We’ll break down why it happens, how to pinpoint what’s causing the conflict, and the options you have to resolve it. By the end, you’ll know exactly what to do the next time you see this error, so you can get back to your project without too much hassle.
Let’s dive in and get your Apache server up and running!
Step 1: Understanding the Cause
All right, let’s start by understanding why this issue even happens. You’re excited to run your Apache server, but it won’t start, leaving you with an error message that says something like:
Address already in use: AH00072: make_sock: could not bind to address [::]:80
Or
AH00451: no listening sockets available, shutting down
At first, seeing this can be confusing—especially if Apache was fine the last time you used it. So, why does this happen?
Well, here’s the thing: Apache is designed to use certain network ports to communicate with the outside world. Specifically, it’s looking for port 80 for regular HTTP traffic and port 443 for secure HTTPS traffic. Think of these as Apache’s “reserved seats” on your computer. But if another application or service—maybe a different web server like Nginx, IIS, or even another instance of Apache itself—is already sitting in one of these seats, Apache can’t grab its spot. When it tries, it hits a “seat taken” error and won’t start up.
I’ve run into this situation myself multiple times, especially when I’m working on different web projects or testing new tools that might also be using these standard ports. Sometimes I don’t even realize that another program or background service is holding onto these ports. It’s like Apache and the other servers are competing for the same limited space, and only one can win.
In most cases, this port conflict doesn’t mean something is broken; it’s just a clash of services trying to use the same default ports. Understanding that this conflict is likely the cause is the first step toward solving the problem. Now we know that another program is likely using port 80 or 443, which is stopping Apache from starting up.
Let’s move on to finding out exactly which program or service is causing the issue and what we can do to resolve it. I promise it’s easier than it sounds once you know where to look!
Step 2: Identifying the Conflicting Service
Once I understood that the issue was likely another service occupying Apache’s default port (usually 80 for HTTP), my next task was to figure out exactly which service was the culprit. I remember the first time I ran into this, I was puzzled because I wasn’t actively using any other web servers (or so I thought!). Here’s how I found the issue step by step:
1. Checking Running Processes on Port 80
To track down which service was occupying port 80, I needed to check the list of processes currently running on my system. Here’s how I did it:
- On Linux/Mac:
I ran this command:
sudo lsof -i :80
This command lists open files and the services associated with them, showing which process is currently using port 80. The first time I ran this, it was pretty eye-opening because I saw a list of services that were actually using different ports on my system, not just port 80.
On Windows:
Since I sometimes work on Windows as well, here’s what I do there:
netstat -aon | findstr :80
- This command shows me all active network connections and listening ports, with the process ID (PID) at the end. I learned this trick after spending way too much time looking for a graphical way to find this info. It’s fast and effective, and now I rely on it whenever I hit a port conflict on Windows.
2. Identifying the Service by PID
After running the command above, I’d have a process ID (PID) for whatever service was holding onto port 80. But just having the PID isn’t quite enough—it’s like knowing the address of a house without knowing who lives there. So, my next step was to match the PID with a process name to identify the exact service.
- On Linux/Mac:
I ran this command to get the process name from the PID:
ps -p <PID>
- This helped me see if something like Nginx, another Apache instance, or a completely unrelated service was occupying the port. It’s amazing how often it’s something you’d never suspect. One time, I found out that a small service I had running in the background was listening on port 80 as a default—it wasn’t even a web server!
- On Windows:
If I’m on Windows, I open Task Manager, go to the “Details” tab, and look for the PID from the netstat command. I’ll match the PID with the process name listed. It’s usually something straightforward like Nginx or IIS, but occasionally, I’ll find another service or app I forgot I installed (or had running automatically).
When I saw Nginx or another Apache process in the results, I knew I’d found the source of the conflict. Other times, it was a surprise—like when I found out I had an automatic update service temporarily using port 80. Once I identified the service, I could move on to resolving the issue.
Getting familiar with these commands saved me so much time in the long run. Now whenever I see Apache’s “address already in use” error, I know exactly where to start looking. It’s become a quick, reliable routine!
Step 3: Resolving the Conflict
Once I figured out what was causing the port conflict, I was excited to finally tackle the solution! There are a couple of ways to fix this, depending on whether or not I actually need that other service to keep running. Here’s how I approached each option:
Option 1: Stopping the Conflicting Service
If the other service using port 80 or 443 wasn’t essential, the quickest fix was to simply stop it. This was often my go-to solution when I found something like Nginx or a second Apache instance running without needing it.
- On Linux:
If I found that Nginx was the issue, I could easily stop it by running:
sudo systemctl stop nginx
This command stops Nginx from running and frees up port 80 for Apache to use. It was such a relief the first time I saw this work—my Apache server started up immediately after!
On Windows:
On Windows, I would open Task Manager, go to the “Details” tab, find the conflicting process by PID, and just end it. But sometimes, the conflicting service was set up as a Windows service, so I’d have to stop it using the Command Prompt. Here’s how:
net stop <service_name>
- I remember the satisfaction when I finally got the hang of these commands. Once the other service was stopped, I’d try starting Apache again, and boom—it worked! Seeing that error message finally disappear felt like a small victory.
Option 2: Changing Apache’s Port
If I actually needed both services running (say I was testing different web servers or services that also use HTTP), I’d choose the second option: changing Apache to use a different port. This felt like a more permanent and flexible solution, especially if I was running multiple development environments.
1. Open Apache’s Configuration File:
On Linux, the Apache configuration file is typically found at /etc/apache2/ports.conf or /etc/httpd/conf/httpd.conf. For Windows, it’s usually in the Apache24\conf directory. I had to get used to the differences in file locations, but once I knew where to look, it became second nature.
2. Edit the Port Setting:
In the configuration file, I found the line that looked like this:
Listen 80
I changed the 80 to something else—usually 8080, which is a common alternative port for web servers. So the new line would look like:
Listen 8080
Making this small change in the config file took just a second, but it made a big difference! I saved the file after editing it.
3. Save and Restart Apache:
Next, I restarted Apache to apply the changes.
- On Linux:
bash
Copy code
sudo systemctl restart apache2
- On Windows:
I restarted Apache using the Services management console. This process was really satisfying—after saving and restarting, Apache started running smoothly without any conflicts.
4. Access Apache on the New Port:
Now that Apache was set to use a new port, I just needed to remember to include the port in the URL when accessing it. So instead of typing http://localhost, I’d use http://localhost:8080. I remember the feeling of relief when I finally saw my Apache welcome page load on the new port! It was like everything had finally fallen into place.
Step 4: Verifying the Solution
After making all the adjustments, I was excited to see if everything was finally working! Verifying that both services could run without conflict was the last, and in many ways, the most satisfying part of this journey. Here’s how I made sure everything was running smoothly:
- Testing the Original Service:
First, I went to http://localhost:80 in my browser. This was to check if the original service (the one that had been using port 80) was still functioning correctly. If it was something like Nginx or IIS, I’d expect to see their default welcome pages. Seeing that page load correctly was a relief—it meant that the original service wasn’t affected by my adjustments, and everything was still running as expected on port 80. - Testing Apache on the New Port:
Then, I opened another tab in my browser and typed in http://localhost:8080 (or whatever port I set for Apache). When the Apache welcome page appeared, I felt a rush of excitement and relief! Finally, Apache was up and running without any errors, and I had both services coexisting peacefully on the same machine.
It was an incredible feeling, especially knowing that I had solved the problem by going through each troubleshooting step. It wasn’t just about getting Apache to work—it was about understanding more about server configuration, ports, and system management. - Wrapping Up with a Final Check:
As a final check, I refreshed both URLs a couple of times, just to make sure everything was stable. At this point, I felt confident that my configuration was solid, and I’d fixed the issue for good. This was a great learning experience, and now I knew exactly what to do whenever I ran into a port conflict.
Conclusion
In the end, this experience taught me a lot about how web servers work and how to handle port conflicts effectively. Troubleshooting isn’t always easy, but each step helped me understand my setup more deeply and build the skills I needed to solve similar issues in the future.
So, if you ever see that frustrating “Address already in use” error when starting Apache, don’t panic! Just take it step by step: identify the conflicting service, decide if you need to stop it or change Apache’s port, and verify the solution. By following these steps, you’ll be able to get both Apache and any other web servers up and running smoothly.
Sharing this with you all feels great—I hope this guide helps you avoid hours of frustration and makes troubleshooting a little easier!