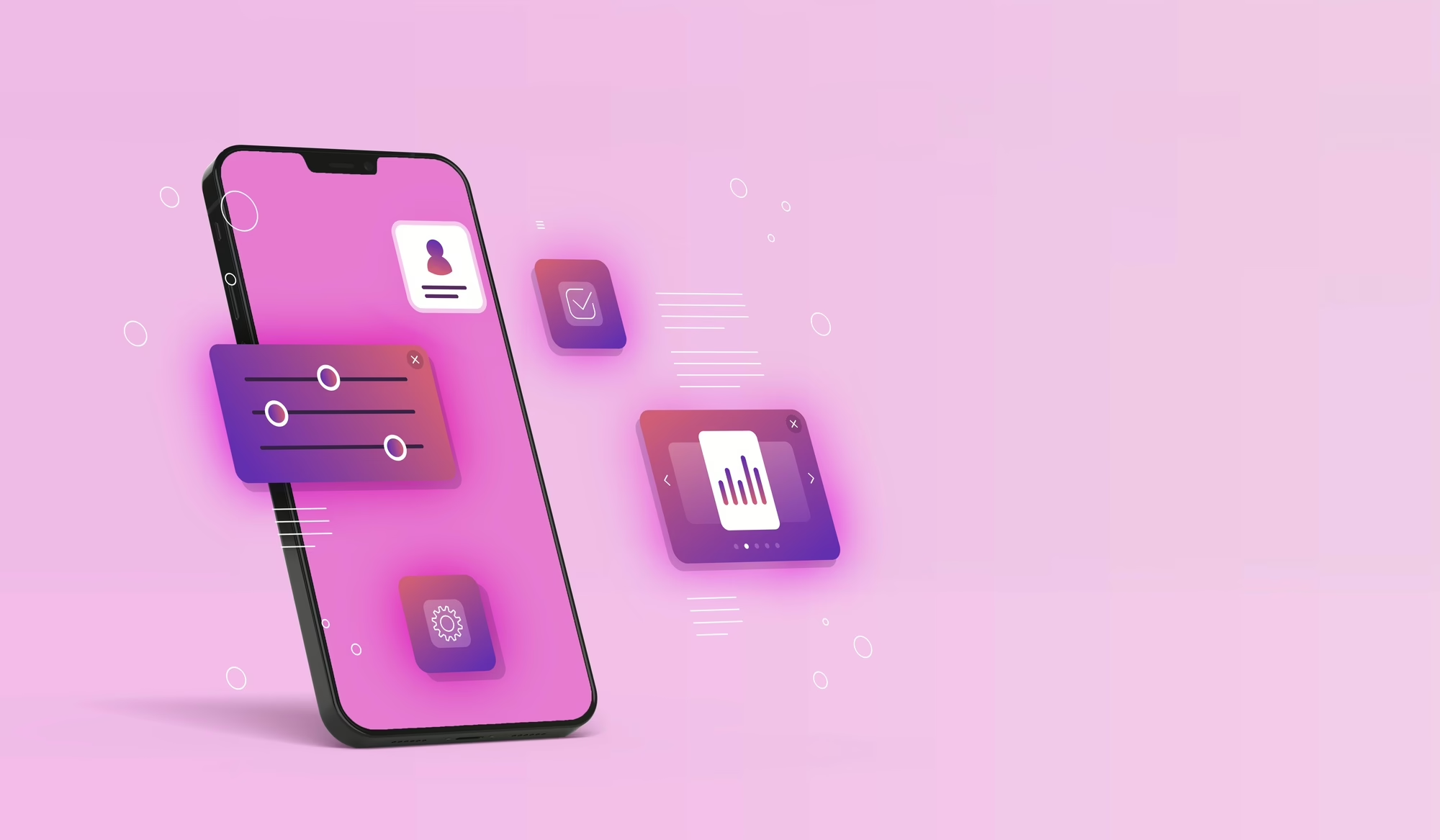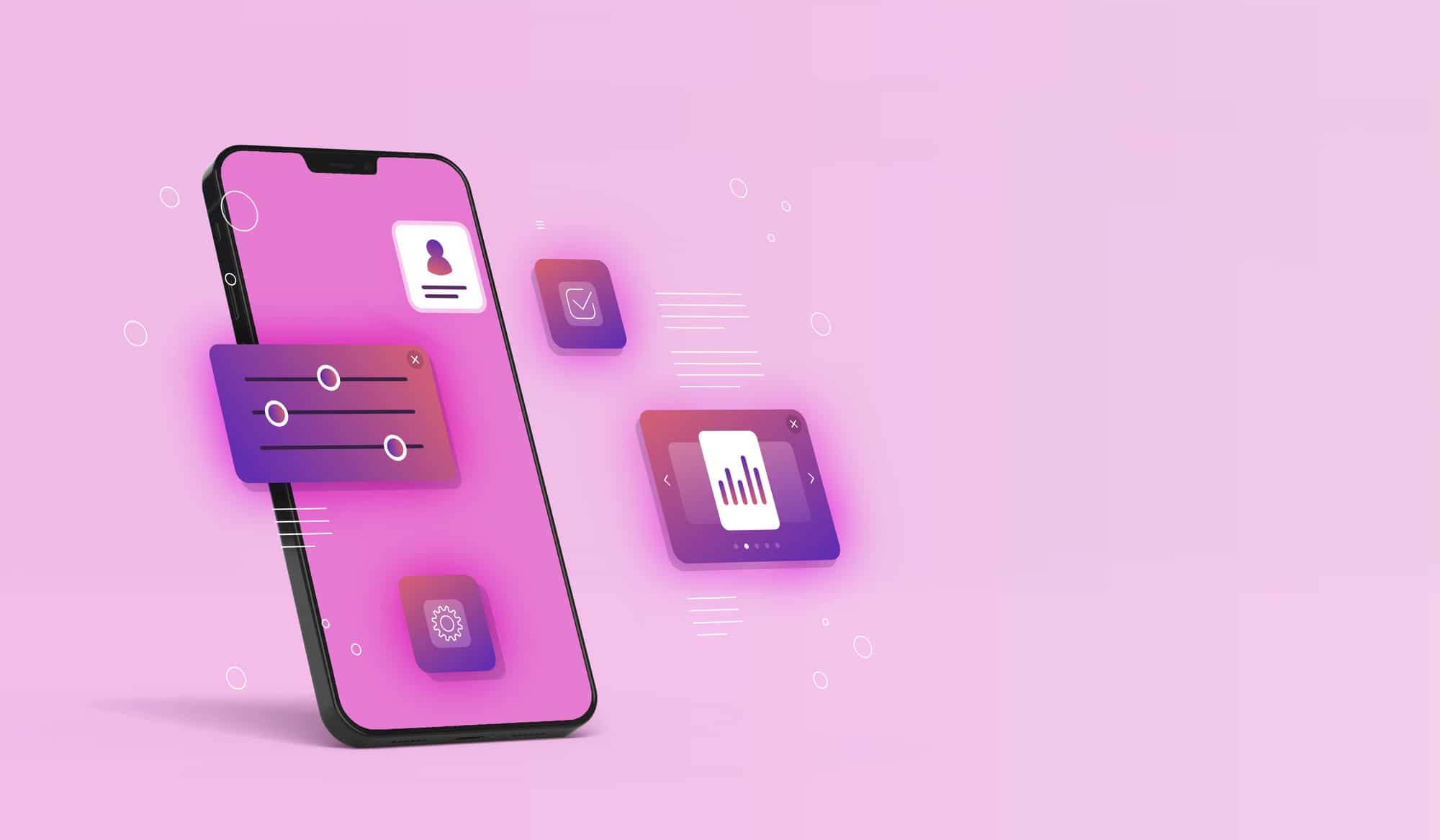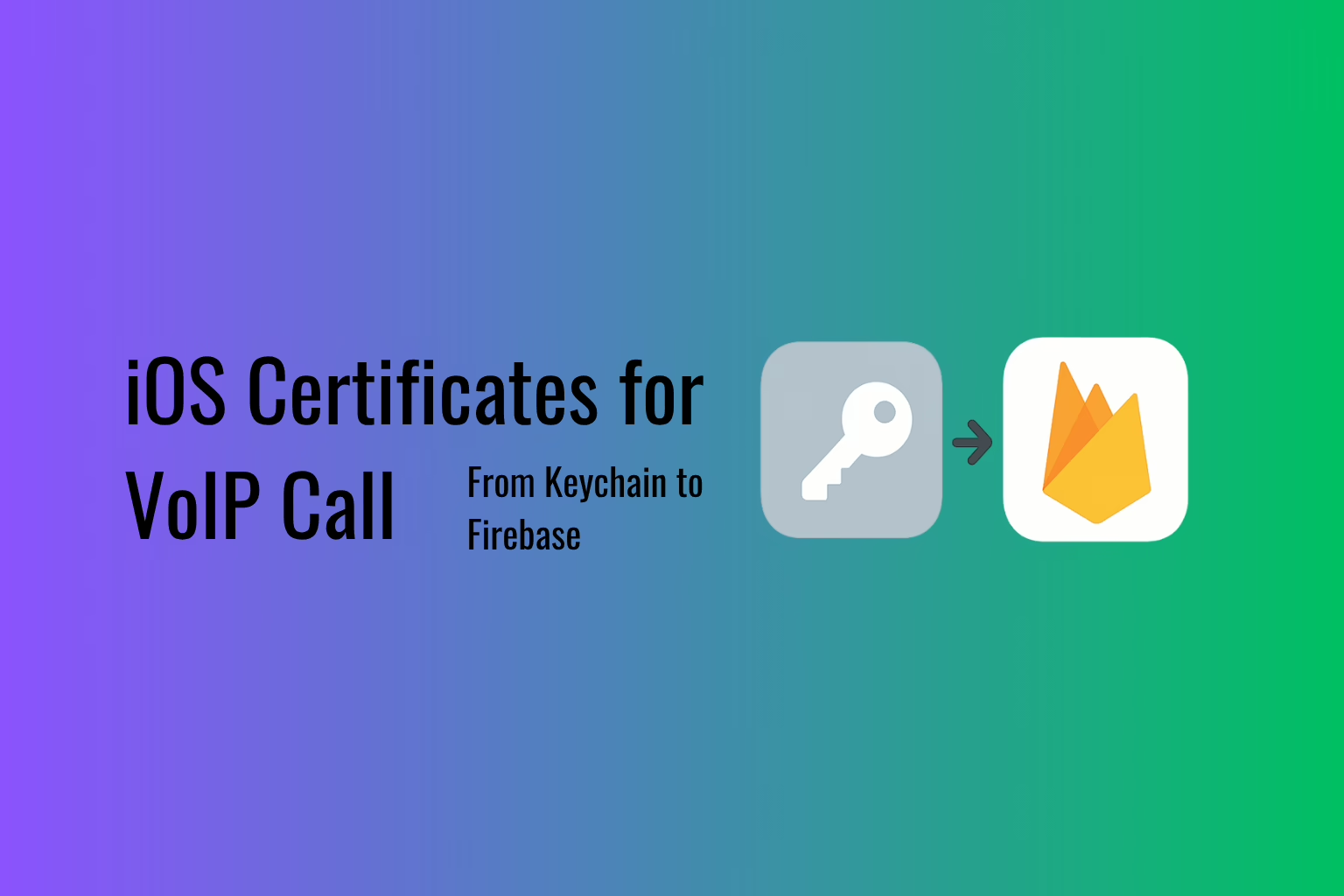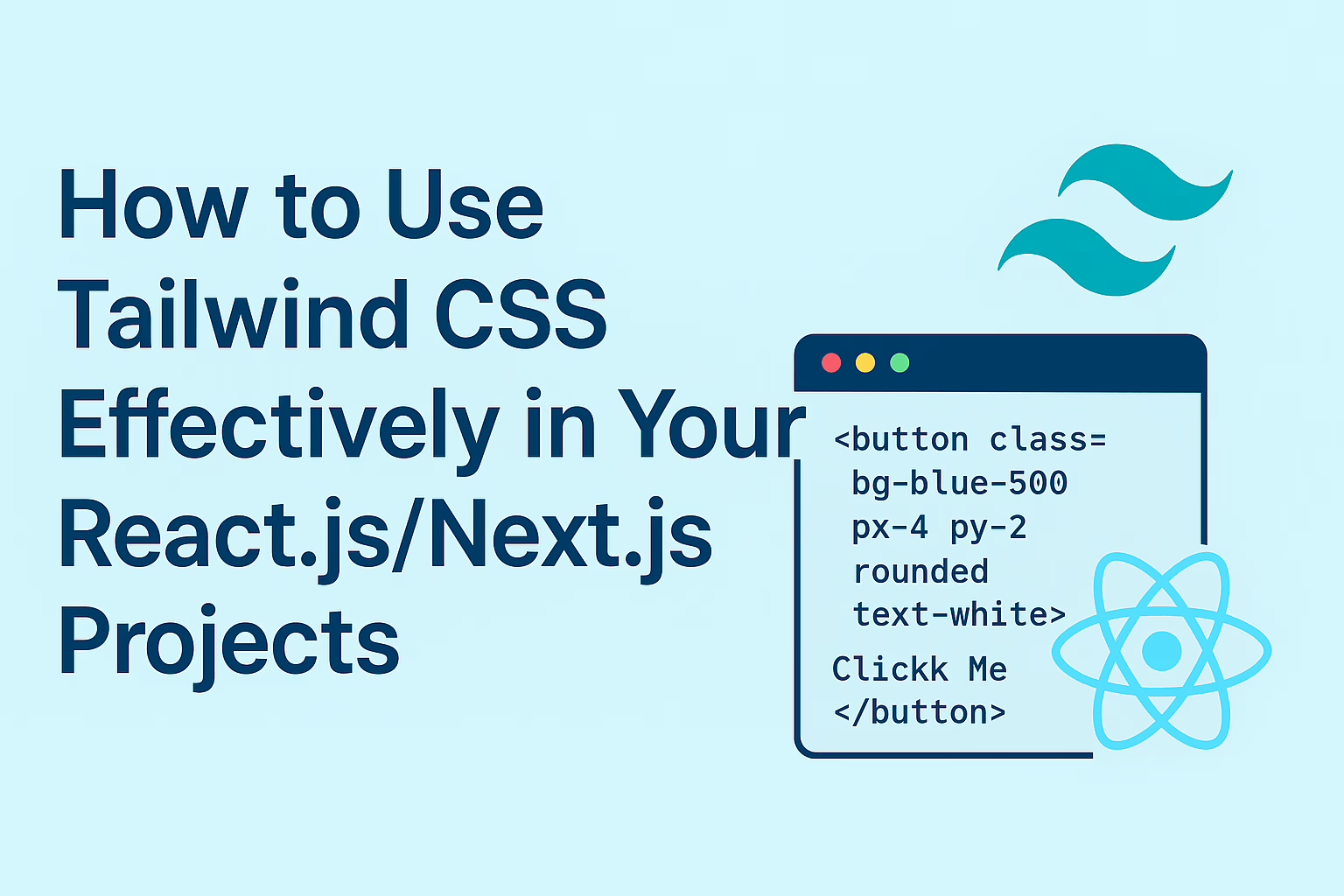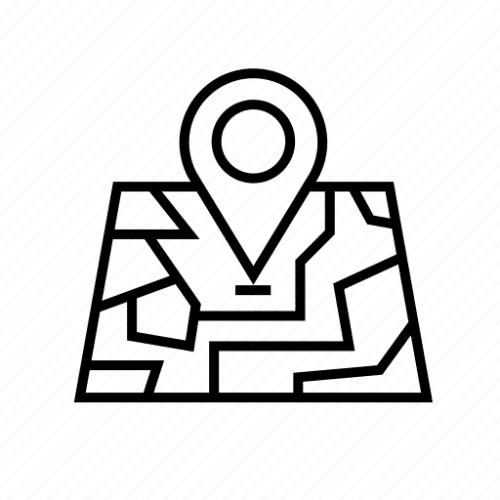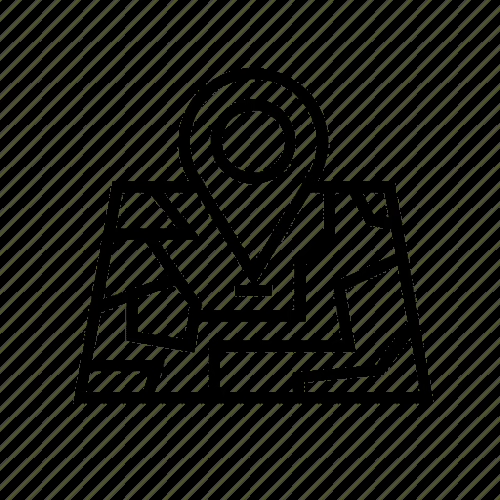In Android development, a Java KeyStore (JKS) file plays a crucial role in securing your app’s identity and authenticity. When preparing to publish on the Google Play Store, Google requires apps to be digitally signed to ensure they’re verifiable and originate from a legitimate developer. The KeyStore file provides this verification, protecting your app’s updates, ownership, and integrity.
When I first started creating KeyStores for Android, I quickly realized how essential it was to have a structured approach and to avoid common pitfalls. Missteps like forgetting a password or losing the KeyStore file can mean losing update rights to the app permanently. This guide aims to give you a clear, step-by-step process on creating, managing, and securely storing a KeyStore, with insights gained from hands-on experience.
1. KeyStore Basics: Understanding the Core Concepts
When I first started working with Android app signing, I quickly learned that the Java KeyStore (JKS) is one of the most critical elements in ensuring an app’s security and authenticity. It’s not just a file; it’s a secure storage that safeguards the cryptographic keys and certificates necessary for signing your app. Having a strong grasp of what makes up a KeyStore file is essential before diving into the creation and management process.
What is a KeyStore (JKS)?
The KeyStore, or Java KeyStore (JKS) file, acts as a secure vault for holding cryptographic keys and certificates. This file enables developers to establish a unique identity for their app, which is then verified by users and the Google Play Store. Creating this file was one of my first big lessons in Android security because it not only protects my app’s integrity but also establishes a permanent connection between me and the app on the Google Play Store.
Private Key
The private key within the KeyStore is particularly significant. This key is used to digitally sign your app, which means it acts as proof of authenticity. When I created my first KeyStore, I realized that this private key is a big responsibility—it’s the only way to prove that future updates are genuinely from me. Losing access to this private key could mean losing control over my app’s future updates.
Certificate
The certificate in the KeyStore contains the public key, which allows users and the Play Store to verify the app’s integrity. Think of it like this: the private key is what I use to sign the app, while the public key in the certificate is what others use to verify that signature. Without this verification process, users wouldn’t be able to trust that my app was safe to install.
Alias
An alias is a unique identifier assigned to each key within the KeyStore. When I created my first KeyStore, I had to choose an alias carefully because it’s essential for retrieving the correct signing key later. I learned that picking a clear and unique alias is helpful, especially when working with multiple keys or apps, as it saves time and prevents any mix-ups.
My Personal Pro Tip
Let me share a hard-learned lesson: losing access to your KeyStore or forgetting its password has serious, often irreversible consequences. If you lose either the KeyStore file or the password, you won’t be able to update your app on the Google Play Store anymore. I can’t stress this enough—losing access means potentially losing your entire app, and you’d have to re-upload it as a new app with a new KeyStore, which could cost you your user base and hard-earned ratings.
This is why backup and password management are non-negotiable. From my experience, here are a few tips:
- Store the KeyStore file in multiple secure locations (I use both an encrypted external drive and secure cloud storage).
- Use a strong, unique password for the KeyStore and record it in a secure password manager.
- Document the KeyStore’s alias, password, and location for easy reference later.
Having gone through the learning curve myself, I can confidently say that taking these precautions upfront is worth every bit of effort to ensure smooth and secure app management over time.
2.Creating a KeyStore for Android App Signing
Step 1: Verify Java Installation
The keytool utility, which we’ll be using to create the KeyStore, comes with the Java Development Kit (JDK). To ensure everything is set up correctly, you need to confirm that Java is installed and accessible on your system. I still remember that feeling of relief when I ran the verification command and saw the version number pop up.
To check if Java is installed,
java -version
If you see a version number, you’re all set. If not, you’ll need to install the JDK. I recommend downloading it from the Oracle JDK or OpenJDK website.
Step 2: Open Terminal/Command Prompt
Once Java is verified, navigate to the directory where you want to create and store your KeyStore file. For me, it’s usually a dedicated folder for app signing files within my project directory, as it keeps things organized and easy to find later.
- Mac/Linux: Open Terminal.
- Windows: Open Command Prompt.
Navigate to the desired directory by using the cd
cd path/to/your/directory
Step 3: Generate the KeyStore
This step involves running a command to generate a new KeyStore file. It’s exciting because this is where the actual file gets created, and you start feeling a bit more official as an app developer!
Run the following command:
keytool -genkeypair -v -keystore my-release-key.jks -keyalg RSA -keysize 2048 -validity 10000 -alias my-key-alias
Breaking Down the Command:
I found it helpful to understand each part of this command, as it clarifies what’s happening behind the scenes.
- -genkeypair: This generates a public/private key pair, which is essential for signing your app.
- -v: Enables verbose output, meaning the command line will display more detailed information about the process. For me, this was reassuring since it allowed me to track each step.
- -keystore my-release-key.jks: This names the KeyStore file my-release-key.jks. You can rename it to anything meaningful to you, but remember the name since it will be required later.
- -keyalg RSA: Specifies RSA as the encryption algorithm. RSA is recommended for Android app signing due to its security strength.
- -keysize 2048: Sets the key size to 2048 bits, which is a secure standard and is essential for maintaining your app’s integrity.
- -validity 10000: Sets the certificate’s validity to 10,000 days (about 27 years), which means you won’t need to worry about it expiring for a long time. When I saw this, I thought, “That’s one less thing to worry about!”
- -alias my-key-alias: This alias is a unique identifier for the key in the KeyStore. Picking a unique and memorable alias is key (pun intended) since you’ll need it to access your signing key down the road.
Step 4: Fill in the Prompted Information
When you run the command, the keytool utility will prompt you for several pieces of information. This is when you start personalizing the KeyStore for your specific app and identity. I remember being cautious and double-checking every entry because these details will be part of your app’s digital signature.
Here’s what you’ll need to provide:
- KeyStore Password: This is the master password for the KeyStore. It’s critical to choose a strong password and store it securely because losing this password means losing the ability to sign your app’s future updates.
Example prompt:
Enter keystore password: ********
Re-enter new password: ********
Information Prompts:
You’ll then be asked to provide information for the certificate, such as your name, organization, and country code. These details are visible in the app’s certificate and help identify you as the developer. Here’s how I filled mine out:
- What is your first and last name?
Sreyas
- What is the name of your organizational unit?
Development
- What is the name of your organization?
Sreyas It Solution
- What is the name of your City or Locality?
Angamaly
- What is the name of your State or Province?
Kerala
- What is the two-letter country code for this unit?
IN
Ensure that the information is accurate because it becomes part of the app’s certificate.
Pro Tip from My Experience:
Losing access to the KeyStore or forgetting the password has significant consequences. When I created my first KeyStore, I made sure to store both the password and alias securely. I personally use a password manager, which has saved me from headaches multiple times. Documenting this information is essential because, without it, you’ll be unable to update your app on the Google Play Store.
Step 5: Verify the KeyStore
After creating the KeyStore, it’s always good practice to verify its contents. This was one of my favorite steps because seeing the KeyStore’s details gave me confidence that everything was set up correctly.
To verify, run:
keytool -list -v -keystore my-release-key.jks
This command will display the KeyStore entries, including the alias, validity, and other details. Verifying ensures everything is in order before moving forward with app signing.
3. Using the KeyStore to Sign Your Android App
Step 1: Open Android Studio
The signing process starts in Android Studio. This is where the KeyStore file you created earlier will be linked to your app’s release build. When I first navigated to this section, I made sure to carefully double-check each option to avoid any mistakes.
- Open your Android Studio project.
- Go to Build > Generate Signed Bundle / APK. This option lets you generate a signed version of your app, which is required for publishing on the Play Store.
Step 2: Choose APK or Android App Bundle
You’ll be prompted to choose between an APK (Android Package) and an Android App Bundle (AAB):
- Android App Bundle (AAB): Recommended for Play Store distribution. I opted for this format since it’s optimized for device configurations, which means users will download only what’s needed for their specific device. This can help reduce the app size and improve load times.
- APK: Still an option if you need a traditional APK format, perhaps for direct distribution or for a test release.
I personally chose AAB to make my app as efficient as possible for users, especially since Google recommends it for the Play Store.
Step 3: Locate and Enter KeyStore Details
In this step, you’ll connect your app with your KeyStore, which is one of the most crucial moments in the signing process. If you’re like me, having your KeyStore in an easily accessible location and with documented credentials is invaluable.
- Choose Create New if you’re making a new KeyStore (useful for future projects). However, for our case, select Choose Existing to locate the KeyStore file we created earlier, for instance, my-release-key.jks.
- Browse to the location where you saved your KeyStore file. This is where having it organized in your project directory pays off.
- Enter the KeyStore password and Key alias password as prompted. When I did this, I remember feeling a slight moment of suspense as I entered these passwords—ensuring I got it right was critical since they’re the only link to verifying my app’s identity.
Pro Tip: I personally use a secure password manager to store these credentials. Losing the KeyStore password or alias password could mean losing access to future app updates, so managing them securely is essential.
Step 4: Select Build Type and Finish
In this step, you’ll set the build type to release, which will generate a version of your app optimized for end users.
- Choose Release Build Type: You’ll need to select release to ensure the app is ready for production. Android Studio will handle various optimizations and checks for this version.
- Follow Prompts: Android Studio will guide you through final steps to finish building the signed APK or App Bundle.
Once I reached this step, I remember double-checking all selections. It’s vital to ensure you’re working with the correct KeyStore and alias because if these details are incorrect, the app won’t be signed correctly, and you’ll have to start over.
Step 5: Locate Your Signed Output
After the signing process completes, Android Studio will place the signed output in a specific directory:
- Find it in app/build/outputs/, and depending on the format, it will be either an APK or AAB file.
- This is the file you’ll upload to the Google Play Console, so keep it safe and make sure it’s the signed version.
Pro Tip from My Experience: I highly recommend testing your signed app file on a device or emulator before uploading it to the Play Store. This extra step can give you confidence that the release version works as expected.
4. Uploading the Signed APK or AAB to Google Play Console
Step 1: Access the Google Play Console
First, I needed to access the Google Play Console, which serves as the control panel for publishing and managing apps on the Play Store. The first time I did this, I realized how comprehensive the Console is—it provides tools for everything from app updates to user feedback and analytics.
- Open your browser and go to the Google Play Console.
- Log in to your Google account associated with your developer account. If you don’t have one, you’ll need to set up a Google Developer Account, which requires a one-time fee.
Step 2: Create or Select Your App
Now, it was time to set up my app listing, where I could introduce my app to the world. I wanted to make sure every detail was clear, appealing, and accurate.
- For a New App: Click on Create App and follow the instructions to set up your app’s listing. This involves adding details like the app’s name, language, and other essential information.
- For an Update to an Existing App: If you’re updating a current app, navigate directly to the Release section and select the app you want to update.
When creating a new app, I remember how important it was to take my time on this step. I carefully thought through each piece of information, making sure my app’s description and other details were polished. This is where users first learn about your app, so it’s worth putting in the effort.
Step 3: Upload the Signed App
Here’s where I actually uploaded my signed APK or AAB file. I had spent time making sure the app was fully tested, polished, and signed correctly, so I was excited (and a bit nervous!) to upload it to the Play Console.
- Navigate to Production: Go to Production > Create new release if this is your first release, or select Edit release for updates.
- Upload the Signed APK or AAB: Click Upload to add the signed APK or AAB file you generated. This is the actual file that users will download, so double-check that it’s the right one.
- Add Release Notes: Here, I included a brief description of what’s new in this version (especially useful for updates). Release notes help users understand improvements or changes in each update.
My Pro Tip: I learned to verify that the correct KeyStore was used to sign the app before uploading, as mismatches can lead to issues with app updates.
Step 4: Fill Out Required Information
This part was one of the most time-consuming, but it was also my chance to make a great first impression.
- App Information: Add your app’s description, screenshots, icon, and feature graphic. These elements are crucial because they’re the first things users see.
- Description: I spent extra time crafting a clear and compelling description that outlined the key features and benefits of my app.
- Screenshots and Icon: I made sure the screenshots were high quality and showcased the app’s best features. A professional-looking icon can make a big difference, too.
- Policies and Compliance: Fill out information related to app policies, content rating, and compliance. This can include setting up Privacy Policy links and confirming compliance with Google’s developer policies.
- Privacy Policy: I linked to my app’s privacy policy here, which is mandatory, especially if the app collects user data.
This section was detailed and sometimes challenging, but taking my time ensured my app would be in full compliance and more appealing to potential users.
Step 5: Submit for Review
Once everything was complete, I was ready to submit my app for Google’s review. I remember feeling a mix of relief and excitement at this stage!
- Click Submit for Review: Once all details are filled out and verified, click Submit for Review. Google’s team will now review your app to ensure it meets all guidelines and policies.
- Review Time: The review process usually takes between 1-3 days, though it can sometimes be faster or slower depending on factors like app category and current review load.
My Tip from Experience: The review period can be nerve-wracking, especially for a first-time app submission. I used this time to double-check my app’s landing page, website, and any other promotional material I planned to use. That way, everything was ready for launch day.
5. Securing and Backing Up Your KeyStore
Backup the KeyStore File
From the moment I created my KeyStore file (e.g., my-release-key.jks), I made it a priority to back it up in multiple secure places. This file is the core of your app’s authenticity, and if you lose it, you lose the ability to update your app.
- Primary Backup: I chose to store the original KeyStore file in a secure, encrypted cloud storage. For me, this meant choosing a reputable service with strong encryption. Cloud storage adds the convenience of access from anywhere, but I ensured it had two-factor authentication for added security.
- Secondary Backup: I also stored a copy on an external drive, which I keep in a safe, offline location. I found this especially important for disaster recovery—if something happened to my primary backup, I’d have a secure, physical copy ready.
My Tip: If you’re relying on cloud storage for backups, make sure it’s a service you trust with sensitive data. I regularly review the security of my cloud backup to ensure it’s as safe as possible.
Record KeyStore and Alias Passwords
The next essential step is to secure both the KeyStore password and the alias password. I knew that losing these would be just as problematic as losing the KeyStore file itself, so I decided to use a password manager.
- Use a Password Manager: I recorded both the KeyStore and alias passwords in a secure password manager that I trust, which allowed me to store both securely and retrieve them when needed. This also makes sure I never forget my passwords, even after a long period of not using them.
- Store in Multiple Locations: To avoid any risk of lockout, I saved a printed copy of the passwords in a separate secure location, just in case.
Personal Insight: Using a password manager has saved me from the stress of possibly losing these passwords. I highly recommend not relying on memory alone—password managers are designed for exactly this kind of sensitive data.
Test Your Backup
Once I had my KeyStore and backups in place, I decided to go a step further and actually test my backup. This was a game-changer in building my confidence, knowing that I could access my backup and use it to sign my app if needed.
- Retrieve and Verify: I periodically retrieved the KeyStore file from my backup locations and verified that I could open it with the password. This is important because some backups can become inaccessible over time, especially physical backups on external drives.
- Re-check Accessibility: Every few months, I make it a habit to check that my backup still works. This simple test ensures that I won’t be caught off guard if I ever need to restore from the backup.
Pro Tip: Testing your backup is crucial. I remember the relief I felt when I confirmed that my KeyStore was safe and accessible. It’s better to know now that everything works than to discover an issue when you’re under pressure.
Why Backup Matters
I’ve learned from experience that losing access to your KeyStore is something you want to avoid at all costs. Without it, updating your app becomes impossible, and you may be forced to start over with a new app listing on the Play Store. This means losing your reviews, ratings, and the trust of your users—a major setback.
6. Backing Up Your KeyStore and Credentials
Backup the KeyStore File
When I first created my KeyStore file, I quickly realized that it’s the single most important file for maintaining control of my app’s updates. So, backing it up became my top priority.
- Primary Storage: I stored my KeyStore file in a secure, easily accessible location. Initially, I chose a trusted external hard drive. Having a physical backup gave me peace of mind since it was offline and protected from online threats. However, I knew this alone wasn’t enough.
- Multiple Copies: I also created an additional encrypted copy on a secure USB drive, which I keep stored in a safe location. This ensures that if something happens to one backup, I have another ready to go.
Personal Tip: I’ve learned it’s essential to have more than one backup in case of unexpected issues with your primary storage. For example, hard drives can fail, so having an extra backup on a different medium saved me from anxiety.
Record Passwords Safely
Alongside backing up the KeyStore, I made sure to keep my passwords safe. This included both the KeyStore password and the key alias password. Losing these would make the KeyStore useless, so I made sure to be thorough.
- Password Manager: I used a trusted password manager to store my credentials. It’s not only secure but also convenient for accessing my passwords when needed. This means I don’t have to rely on my memory, which is especially helpful if I don’t access the KeyStore for long periods.
- Offline Record: I also created an offline record of my passwords and stored it in a secure location. Writing down passwords might sound old-school, but it’s incredibly effective as an extra layer of backup.
My Experience: I can’t stress enough the relief that came from knowing I had my passwords securely recorded. Using both a password manager and an offline backup helps avoid those “What if I forget?” worries.
Use Cloud Storage with Encryption
Initially, I was cautious about using cloud storage, but I eventually decided it would be a good secondary backup option, provided it was encrypted and secure.
- Cloud Backup: I chose a reputable cloud storage service with end-to-end encryption. For me, this was Google Drive, which allows encrypted backups and two-factor authentication. This option is great because it’s accessible from anywhere, and with encryption, I knew my data was secure.
- Encryption: I made sure to encrypt the KeyStore file before uploading it. Even though the service has built-in encryption, I preferred to add an extra layer. This way, even if someone gained access to my cloud account, the KeyStore would still be secure.
Important Tip: I found it helpful to create a unique, strong password for the encrypted KeyStore file itself. This added layer of security gave me confidence that my KeyStore was well-protected, even in the cloud.
Why It’s Essential
From my experience, having these backup systems in place was like an insurance policy for my app. Losing a KeyStore can mean losing years of work, user trust, and app ratings. I took the extra time to secure my KeyStore, passwords, and backups because I knew the risks were too high to ignore. In the end, knowing that my KeyStore and credentials are safe and accessible has allowed me to focus on improving my app without worrying about access issues down the line.
Conclusion
Creating, managing, and securing a KeyStore for app signing is a foundational step in the Android development journey. Through my own experience, I learned the importance of setting up a reliable KeyStore, understanding its components, and implementing careful backup strategies to prevent future issues. The KeyStore isn’t just a file—it’s a safeguard for your app’s integrity, credibility, and future updates.
By following each step carefully—from KeyStore creation and app signing to backing up and securing credentials—you can confidently build, release, and update your app on the Google Play Store. Taking these extra precautions now can save you from significant setbacks later, ensuring that your app and its updates remain in your control. Remember, treat your KeyStore